【小布原创】AutoCAD设计中心的基础应用,图文说明版。(全部更新完毕....)
人气124,578
评论879
推荐0
2012-09-11 13:14
前言:AutoCAD中有一个功能强大的设计中心管理系统,随着时代的高科技的高速发展,CAD出现了很多各式各类的CAD插件,比如:0~252号颜色的变换,算面积等~今天小布讲解一个AutoCAD中自带的强大管理系统! AutoCAD设计中心系统,可以管理图形,打印样式,图层,填充,图块等以及图形内的访问,可以将任一图形中的块、图层、打印样式等内容拖曳到当前图形中,可以在多个打开的图形之间来回的复制和粘贴内容,如图层,打印样式等! “设计中心”为用户提供一个方便又有效率的工具。利用此设计中心,不仅可以浏览、查找、预览和管理CAD图形、块、外部参照及光栅图像等不同的资源文件,而且还可以通过简单的拖放操作,将位于本地计算机或“网上邻居”中文件的块、图层、外部参照等内容插入到当前图形。如果打开多个图形文件,在多文件之间也可以通过简单的拖放操作实现图形的插入。所插入的内容除包含图形本身外,还包括图层定义、线型及字体等内容。从而使已有资源得到再利用和共享,提高了图形管理和图形设计的效率。
1.1 设计中心窗口 1.可以在顶部菜单栏中找到 工具一选项板一设计中心(G) 2.工具栏一标准一设计中心 3.Ctrl+2(也可以进入设计中心) 4.在命令栏输入 命令Adcenter
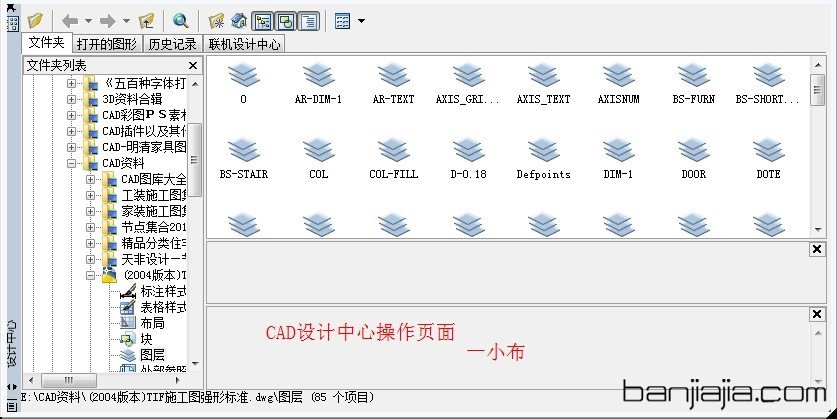 设计中心操作界面 图-01
设计中心操作界面 图-01
1.2 操作页面简介 对话框中各个页面介绍如下: 1.文件夹:显示计算机或网络驱动器(包括“我的电脑”和“网上邻居”)中文件和文件夹的层次结构。 2.打开的图形:显示当前工作任务中打开的所有图形,包括最小化的图形。 3.历史记录:显示最近在设计中心打开的文件的列表。 显示历史记录后,在一个文件上单击鼠标右键显示此文件信息或从“历史记录”列表中删除此文件。 4.树状图:显示用户计算机和网络驱动器上的文件与文件夹的层次结构、打开图形的列表、自定义内容以及上次访问过的位置的历史记录。 5.选择树状图中的项目以便在内容区域中显示其内容。 6.内容区域:显示树状图中当前选定“容器”的内容。容器是包含设计中心可以访问的信息的网络、计算机、磁盘、文件夹、文件等等。 以上说明如下图:
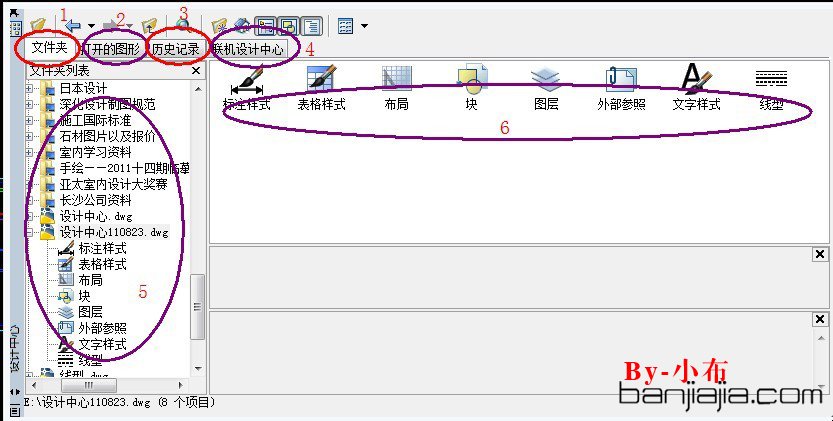 操作界面简介 图-02
操作界面简介 图-02
1.3 操作步骤 1.选择1.1设计中心窗口中任一一种方法,进步到设计中心初始界面 2.在1.2中的5树状栏中打开要找调入当前图形中文件的所在位置。(一会我就拿我常用的设计中心作为参考) 3.直接拖曳到当前图形中,那么当前图形就相对的有了你拖曳的图层,标注样式等内容。 4.就是这么简单,快速的调入常用的东西,省去了复制粘贴,新建等繁琐步骤。 根据树状图中选定的容器,内容区域的典型显示如下: 含有图形或其他文件的文件夹图形 图形中包含的命名对象(命名对象包括块、线型、层、标注样式和文字样式) 图像或图标表示块或填充图案 在内容区域中,通过拖动、双击或单击鼠标右键并选择“插入为块”,可以在图形中插块。 可以通过拖动或单击鼠标右键向图形中添加其他内容(例如图层、标注样式)。
一一详细操作步骤如下图所示一一 第一步:如图03所示
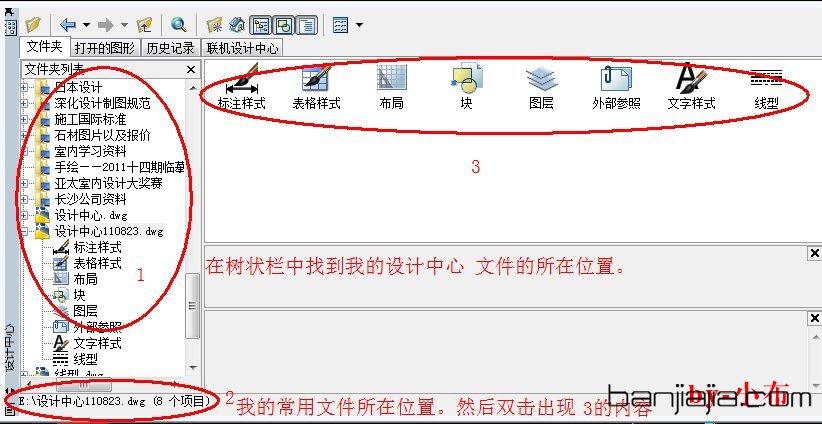 图-03
第二步 :如图-04所示
图-03
第二步 :如图-04所示
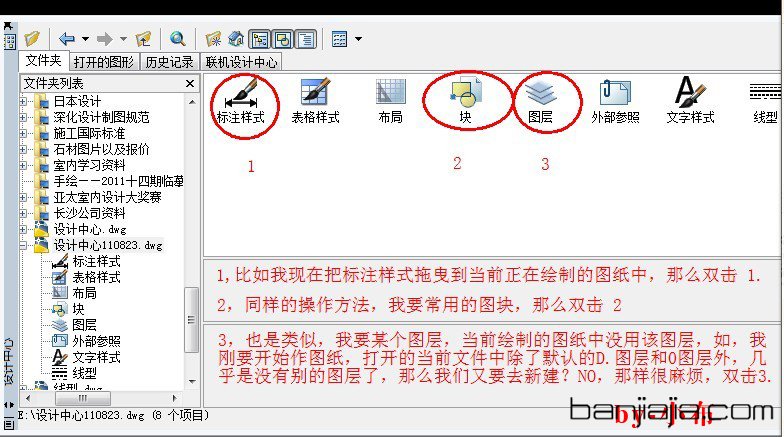 图-04
第三步:现在我拿图块来做讲解:如图-05所示
图-04
第三步:现在我拿图块来做讲解:如图-05所示
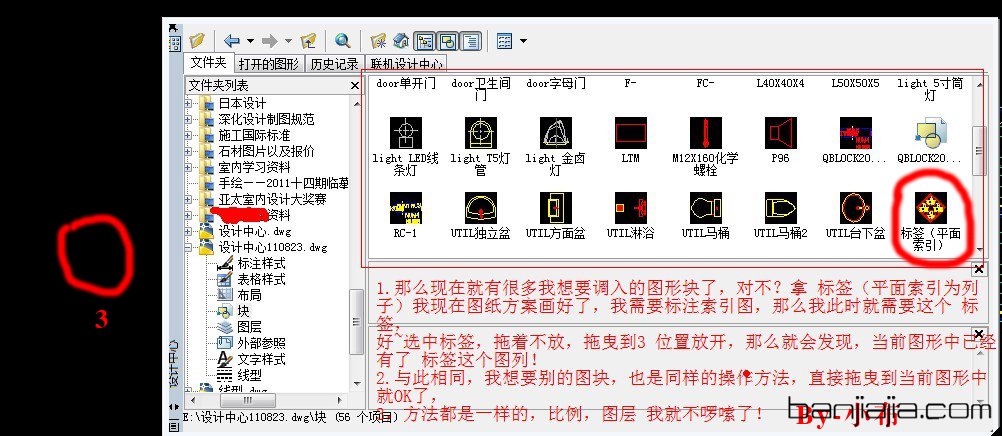 图-05
图-05
编后语: 一直以来感谢各位家友们的支持与鼓励,今天小布献上设计中心图文版教程表示感谢!该教程只做学习交流之用,小布还有很多缺点有待提高~我的进步离不开你的支持与意见~所以希望各位能献上宝贵意见! 此致 敬礼! By一小布 2012.09.11
赞
0



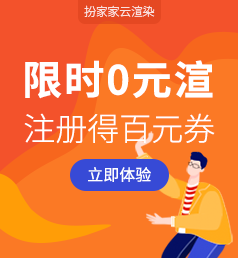

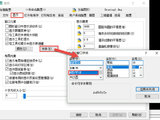




评论(879)