Sketchup贴图按照使用需要分,大体可以分为3类。
1.普通贴图。
这种贴图是最普遍的,就是赋予一个平面一个贴图材质,这个贴图单元在这个平面上可以重复n次,也可以比平面大。
这种贴图的调整主要靠贴图坐标来调整。具体方法:在需要调整贴图的平面上点击右键,选择“texture(贴图) ”菜单内的各个选项,相信很多人已经知道了。
su扩展显示贴图,并在贴图上显示4个“别针”这4个别针非常有用:
注:图中十字箭头图标解释错误,此别针只有平移贴图的作用,无旋转贴图作用,感谢会员caohuafang的积极提醒!
更改完成后右键--完成,既可退出贴图坐标编辑模式。
贴图坐标编辑状态下,右键,如果“锁定别针”选项没有被勾选,那么别针的样子就不是上面说的,功能也不一样。这个状态下别针的功能和使用方法是:
按鼠标左键抓起一个别针,松开鼠标,把它放到一个需要的基点上,点击鼠标左键将别针放下,然后你就可以拖动这个别针(按住鼠标左键,抓起别针,但不放开鼠标)到你需要的点,那么贴图的这个点就会有基点移动到新的点,贴图也产生了变形。
贴图坐标编辑模式下,其他右键菜单功能我就不多说了,比较简单,试试就知道了。
2.包裹贴图
类似一个盒子外面包装纸的贴图需要,适用于包裹贴图,如下图:
图中标出的位置明显看到贴图在转折处是对缝无错位的,这就是包裹贴图,贴图像一张包装纸那样包裹在物体表面。
这种贴图实现起来并不困难,需要的是先给一个平面赋予贴图,用贴图坐标调整好大小位置后,用吸管吸取这个平面的材质,然后赋给其他相邻的平面。注意,关键是要用吸管吸取这个平面的材质,而不是在材质管理器中选择这个平面的材质。因为这个平面的材质被调整大小和坐标后,具有自己独立得属性,这些属性是贴图无错缝得关键,我们需要给其他平面赋予的是和这个平面具有相同属性的贴图,而不是没有调整过的原始贴图(材质管理器中的那个贴图)。
包裹贴图也有其弱点,下图可以看出,我们以正对相机的面为基本面,吸取材质赋给其他面,虽然相邻面与基本面贴图实现了无缝相接,但是其他面之间由于贴图的大小位置等原因,还是出现错缝:
3.投影贴图
任何曲面,不论是否被柔化,都应使用投影贴图来保证贴图的无缝拼接。
投影贴图是一种特殊的贴图方式,具体如下:
Sketchup中,贴图可以调整,在一个已经被赋予贴图的平面上(注意是一个平面,不是多个面,也不是被柔滑了的曲面)点击右键,选择texture,展开二级菜单中可以看到:
关键在于Projected选项,这个选项应该翻译为“投影贴图”,对于曲面贴图来说,这个选项是必要条件,不勾选此选项,曲面贴图不可能成功!我们来做个试验,用一个三角锥来模拟最简化的曲面,看看使用包裹贴图和不使用包裹贴图的区别,如图,一个平面有贴图,在这个平面上点击右键,texture 中,先不选择projected,用吸管吸取平面上的材质赋给三角锥1,然后选中projected,用吸管吸取,赋给三角锥2,看看区别:
三角锥1,没有使用包裹贴图,明显出现错动:
三角锥2,使用乐包裹贴图,完美拼缝:
可以看到投影贴图的重要作用,之所以叫“投影”自然和他的原理相关,投影贴图的工作原理:
实际上投影贴图就是在贴图来源平面上,截取被赋材质物体的投影形状的贴图,将贴图包在三角锥上,形成无缝的贴图结果。
仔细分析,投影和包裹贴图不完全一样,纸包裹物体,纸的花纹是随着物体形状转折而转折的,花纹大小不会改变;但是实际上,Sketchup是用投影的方法,给物体进行包裹贴图的,用push工具将平面推拉,与三角锥相交,可以很清楚地看到他的工作模式:
可以看到,Sketchup是把贴图拉伸,与三角锥相交,贴图正面投影到物体上,形成物体上的贴图。因此,使用投影贴图,会使贴图有一定的变形。
曲面贴图的方法自然也就有了:Sketchup中曲面就是由很多三角面组成的,给曲面贴图必须使用投影贴图。
具体方法:
1.建立一个平面,将地形贴图(通过自己的方法寻找)赋给这个平面,贴图可以是任意方式获得的,并不像Aitop上ODM所说,必须用倒入图片炸开的方法,只要我们在这个平面上点击右键,将贴图的projected包裹选项选中即可!ODM说的导入图片炸开,结果就是直接生成一个属性projected已经被勾选的贴图罢了。我们并不只能靠这种方法获得包裹贴图,最方便最直接的方法还是上面说的,texture-勾选projected
2.将这个平面移动到需要给材质的地形上,注意保持地形不是组或组件,而只是一个被平滑的曲面。将平面缩放到足够垂直覆盖住地形曲面。
3.用顶视图,透明模式,texture-position调整平面的贴图坐标和大小等,使之被调整到你需要的位置和大小,然后用吸管吸取平面上的材质,赋给地形曲面,就好了。
为什么要在平面上吸取材质,而不是从材质库里选取?这和包裹贴图一个道理,因为对于包裹材质,一个平面上的材质只保留在这个平面上,材质库里记录的,是贴图最初被调入场景时的初始坐标,大小信息,和你已经调整好的平面上的贴图只有使用的贴图图片是一样的,而坐标大小等完全不同了!所以一定要吸取使用平面上的材质,而不是材质库里的。
更多相关内容推荐
赞
0











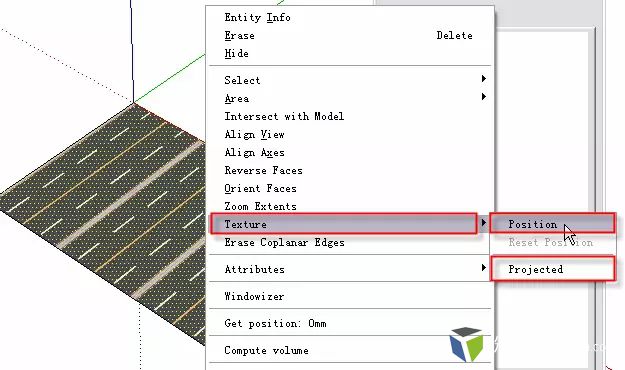
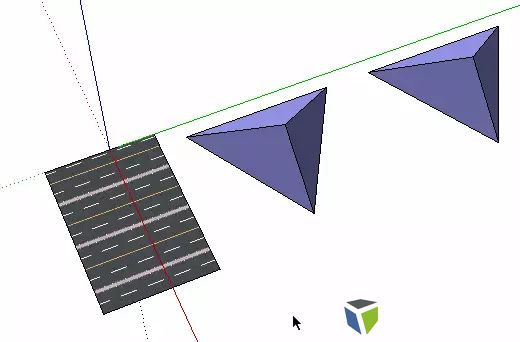
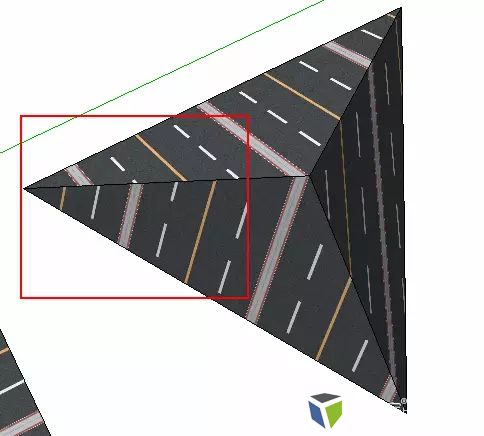
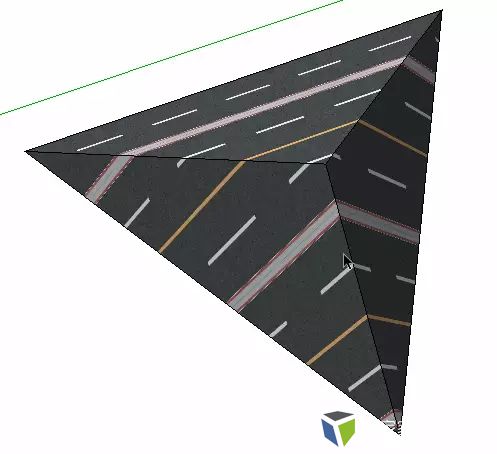
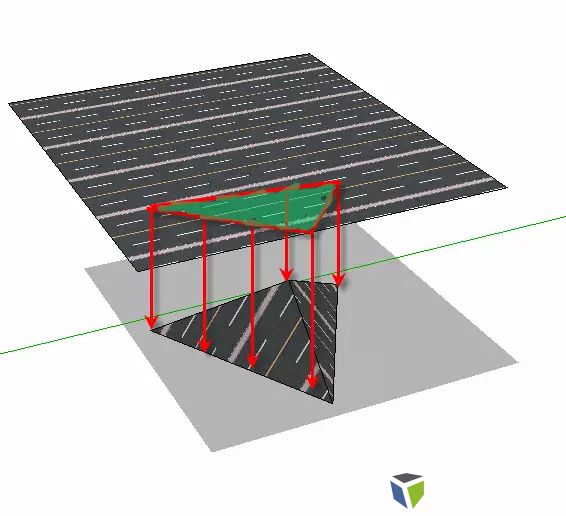
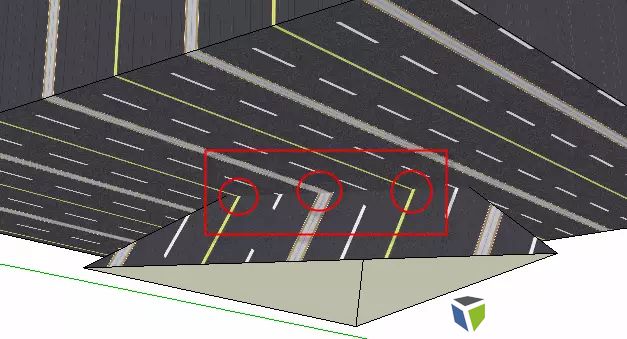


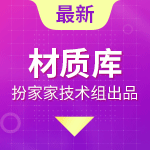




评论(1)