SketchUp封面那点事儿
上篇
复杂的 AutoCAD 图纸导入 SketchUp 后,通常都需要进行封面操作。尤其是景观、规划等专业的设计师,封面工作更是家常便饭。常规的一根根描线封面的方式,苦不堪言,耗费大量的人力和时间。
导入前处理
将CAD图纸导入 SketchUp 之前,必须在 AutoCAD 中进行一系列的整理操作。经过整理,将大大降低在 SketchUp 中的封面处理难度,提高成功率,因此请务必认真处理以下关键步骤:
1、清理无用对象
在CAD中利用图层管理、快速选择和清理等命令将多余的线、填充、文字、标注以及其他无用对象清理掉,只保留封面所需的轮廓线,保证图纸干净整洁减少。
2、整理图层
解锁所有图层,并清理干净;如没特殊需要,都统一归到0图层。
3、处理多义线
首先通过过滤选择将所有多义线(PL线)线宽批量设置为零。如果PL线带有圆弧段,则必须将PL线炸开,以便导入 SketchUp 后保留圆弧属性,否则圆弧段将全部变成断线。
4、处理样条曲线
样条曲线(SPL线)同样需要专门处理,否则原始SPL线导入 SketchUp 后是固定的100段断线;偏移过的SPL线导入后的段数跟CAD里的控制点数相同,一般都是几百段甚至更多。
对此有两种处理方式:可以通过CAD插件批量转为PL线,然后按第3步处理PL线的方法处理;或者留待导入 SketchUp 后处理,但不建议此方法。
5、Z轴归零
需要保证所有CAD点线面处于同一标高,才可完整封面。可以通过CAD插件执行Z轴归零,也可导入 SketchUp 后处理。
6、整理图块
图块导入 SketchUp 后将成为组件,依旧保持关联度。根据个人需要和图纸情况选择是否炸开。
7、处理天正图纸
如果CAD图纸使用天正建筑绘制,请执行天正菜单文件布图中的分解对象命令,把天正定义的对象分解为 AutoCAD 基本对象。否则天正对象图形将无法正常导入 SketchUp 。
8、消除重线
为了避免重合的CAD对象影响封面,请执行天正菜单曲线工具中的消重图元命令,消除重合的线、弧和图块等。
封面难点解读
经过上述八个步骤整理后的CAD图纸,保存为2010 (SketchUp8.0开始支持)或更低版本的dwg格式,就可以导入 SketchUp 了,导入时注意在导入选项中设置好单位。
下面为大家解读导入 SketchUp 后需处理的难点。封面之所以无法顺利完成,其本质原因在于线没闭合。我们归纳后有如下几种异常情况:
1、边线不共面
由于CAD图纸没有正确Z轴归零,边线不在统一标高,因此无法成面。
2、圆弧及曲线存在误差
因为 AutoCAD 和 SketchUp 中圆弧有本质的区别:CAD圆弧是矢量图形,也就是绝对圆弧;SketchUp 中的圆弧并非真正的圆弧,而是由一定数量的线段连接而成的由段数控制的“类圆弧”。CAD圆弧导入 SketchUp 后默认为12段、圆为24段。
因此,在CAD里直线和圆弧T字形交叉,导入 SketchUp 之后就会变成没有交点或者多出一小段出头短线,通过整理CAD图无法解决。样条曲线也存在同样问题。
3、相交线无交点
导入后的线可能出现没有交点的现象,使得封面时程序无法判断边界。
4、CAD图绘制不精确
CAD图纸绘制的时候由于操作误差或捕捉精度等多种原因,出现没有闭合的缺口,CAD中没有检查。
封面解决方案
经过导入前在 AutoCAD 中的处理,以及上文对封面难点解读,SketchUp 的后续封面问题也就明朗了许多,只需逐条解决以上四个难点即可。
我们总结出如图八步封面步骤,其中五步为必不可少的关键步骤:
下文我们将多款 SketchUp 插件进行功能和性能上的横向对比,详细地讲解如何运用最精简的功能组合、最少的操作步骤,最有效率地掌握完美封面方法。
根据我们的最优化方法,可以让你闲庭信步般在几招之内完成以往需要耗时良久的封面问题。
上图中同时列出了若干相关插件工具及命令,欢迎大家自行尝试与探索。
本文将分上下篇,接下来会更新下篇,深度剖析技术难点,并对各款封面相关插件工具进行详细的横向对比,告诉您最快速、最精准的封面解决方案。
更多相关内容推荐
赞
0



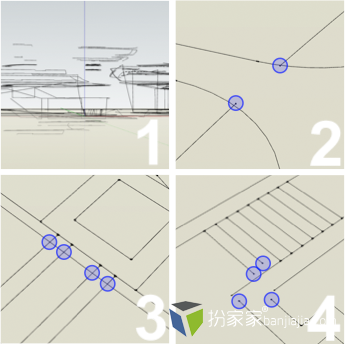
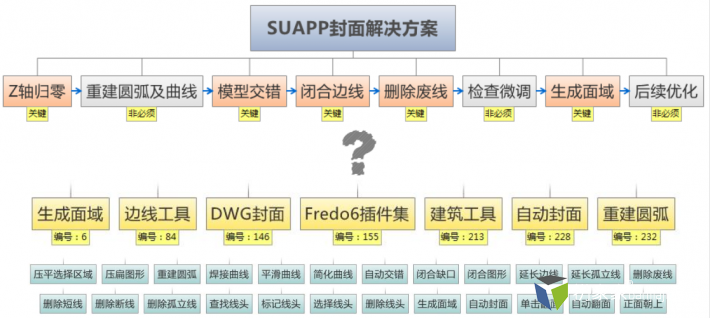









评论(2)