▌前言
久等啦!今天更新一篇关于软包背景墙的建模图文
这篇教程主要是带领大家做软包以及背景墙的简单入门,以及做模型建模的一些基本思维
希望可以帮到大家~
使用的软件是3DsMax,我用的是2016版本,其实什么版本都可以,你用习惯就好
如果还没安装软件的话,也可以进入下得乐软件库下载
3DsMax软件下载地址在这里:http://www.xiadele.com/a/rj3d/rj
如果有想找我咨询建模难题的话,你也可以加我的课程助理老师-红红(微信号:T18924848928)
她会拉你进我的微信群的
▌简介
超级简单的软包背景墙建模照片建模,我的建模图文里面基本都是一步步手把手教的
所有涉及到的操作知识都相对比较基础,有基础的朋友学起来应该很快
如果这样你觉得学起来有难度的话,那我更建议你可以通过报我的课程进行学习,将基础打的更扎实一些会更好~
不介意我打个小广告啦~有兴趣的话可以联系我的助理红红(微信号:T18924848928)进行了解
▌正式教程
步骤1:创建平面,分段2
打开max空间场景界面,右键选择“创建平面”,长宽分段分别设置1和2
步骤2:转多边形 剪切 连线
将我们已有的造型软包背景墙图片拖入max软件中
然后转为多边形,通过剪切功能,进行连线
步骤3:继续剪切 连线
继续和步骤2一样,通过剪切功能连线
直到将其中一边的造型都连好了
步骤4:添加修改器
添加“对称”修改器,选择“X轴”,勾选“翻转”
这个时候可以看到,原本左边一半造型线,现在对称到右边了
步骤5:转多边形分割
选择“多边形”修改器,全选“边”
然后在视图中进行鼠标右键,选择“分割”
步骤6:分离
继续“多边形”修改器,选择“多边形”
设置好对象点击“分离”确定
步骤7:删除多余顶点
接着返回修改器选择“顶点
鼠标在软件界面选中多余的顶点,接着右键选择“删除”
步骤8:创建正方形
继续右键选中“创建”正方形,对齐已经处理好的造型
选中“可编辑多边形”修改器,鼠标在软件界面中右键选中“附加”
步骤9:添加X轴分段
使用渲梦工厂插件中“暴力弯曲”
选中X轴,段数设置200,进行“分段”
如果没安装渲梦工厂,这里免费下载:http://rdf.banjiajia.com/download
步骤10:添加Z轴分段
继续使用渲梦工厂插件中“暴力弯曲”
选中Z轴,段数设置200,进行“分段”操作
步骤11:删除正方形
删除掉正方形,全选造型线,选择“编辑多边形”中的“边界”
在下面打开“软选择”,将“收缩”设置为1
步骤12:ok,完成了
行了,到这步就基本完成了,是不是很简单?
不要只是看看就好了,动起手来操作一下
最后再看看效果是不是和我的一样
▌划重点来了:
建模的内容多种多样,场景建模、产品家具建模有很多很简单的,也有很多很复杂的
大家日常可以多看看一些常见的场景、产品、家具等物件的造型形态,去思考如果自己建模会怎么处理
今天这篇图文只是很基础的一个案例教学,希望能帮助到有需要的朋友们,学有所获,不要只动眼睛看,还要动手操作实践!
写在最后
后续我还会更新更多建模类图文,希望以后有更多好的建模思路、经验和想法和大家分享探讨
如果有问题欢迎加我的助理老师-红红(微信号:T18924848928,或者扫码也行)进群交流
留言也可以不过我很少看留言,佛性回复了哈哈哈



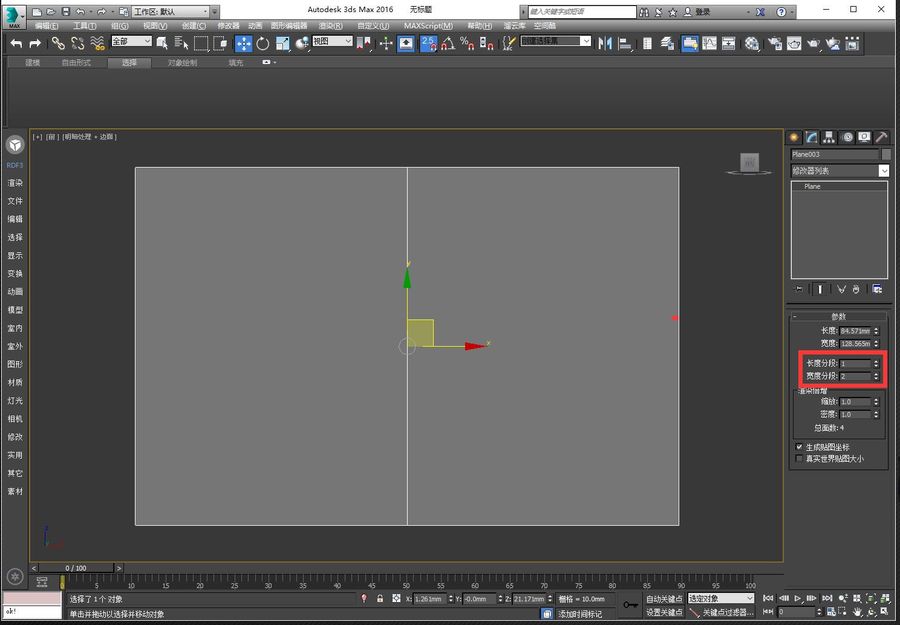
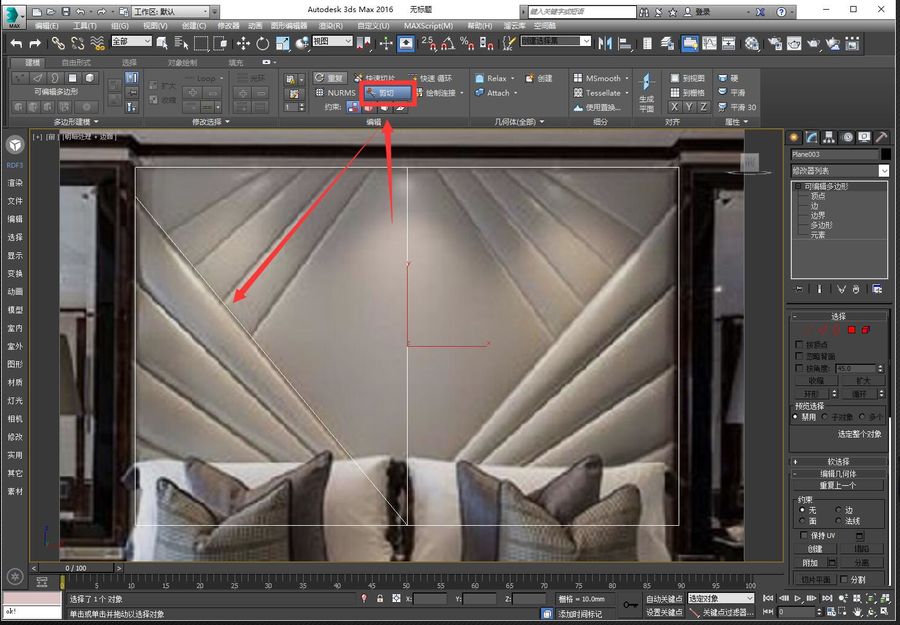
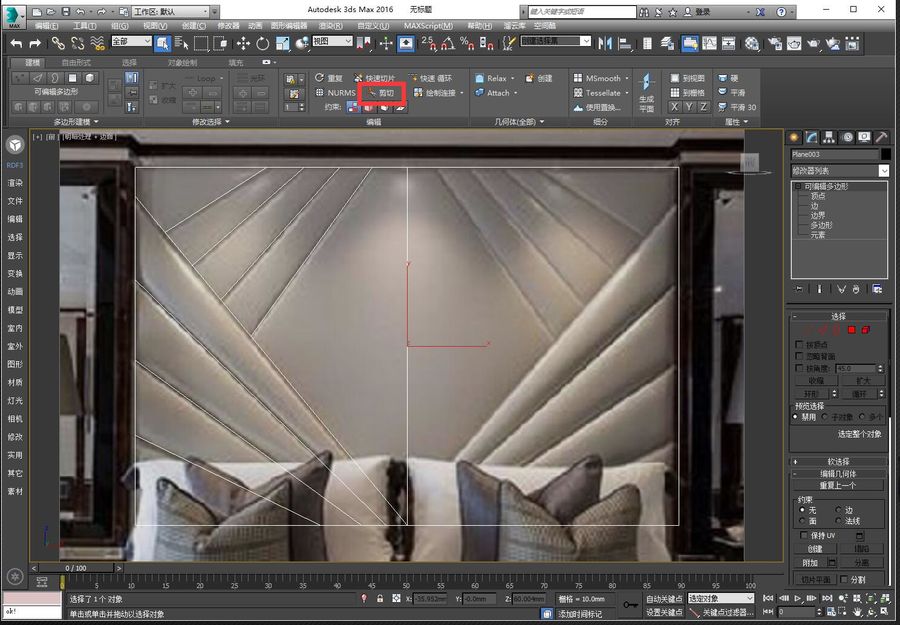
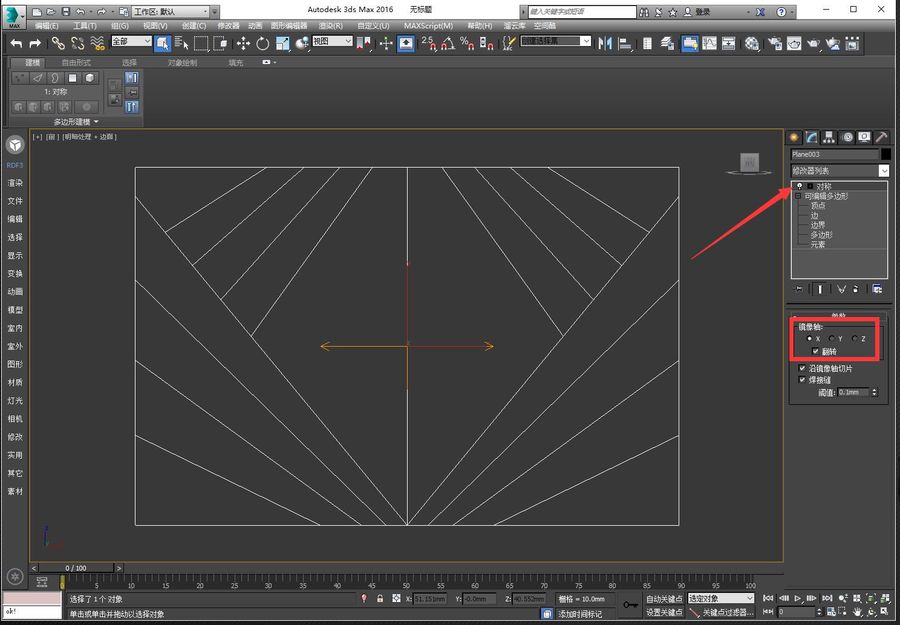
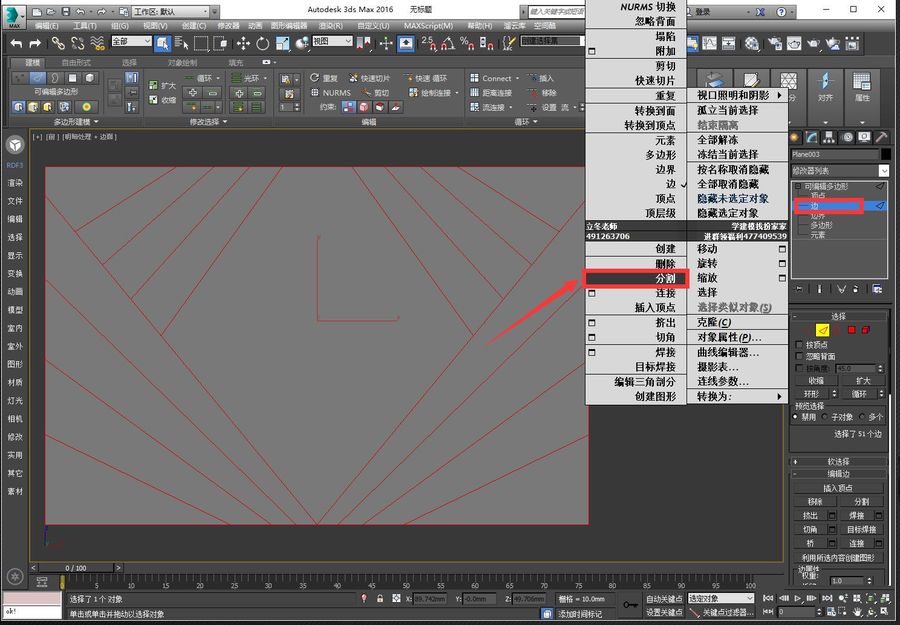
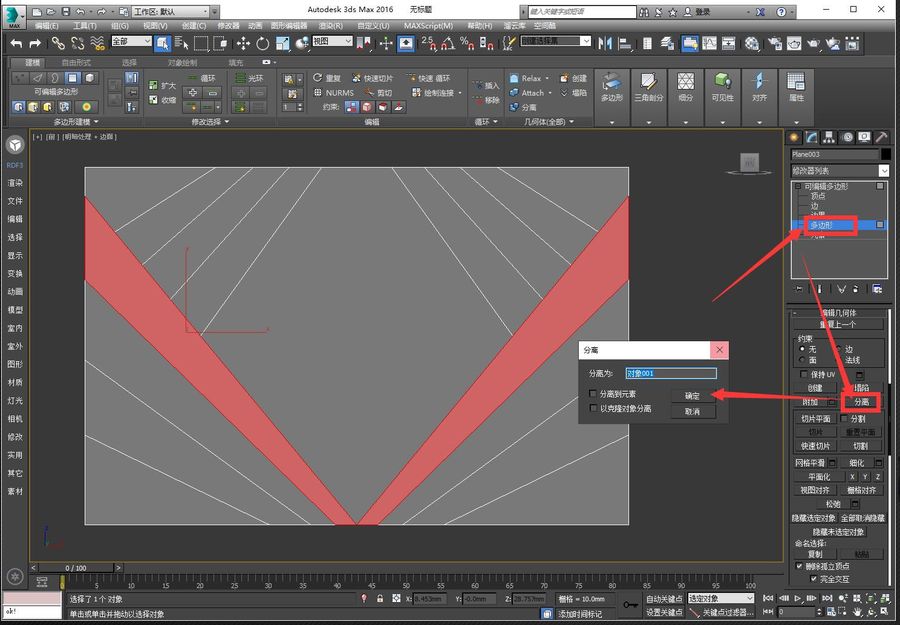

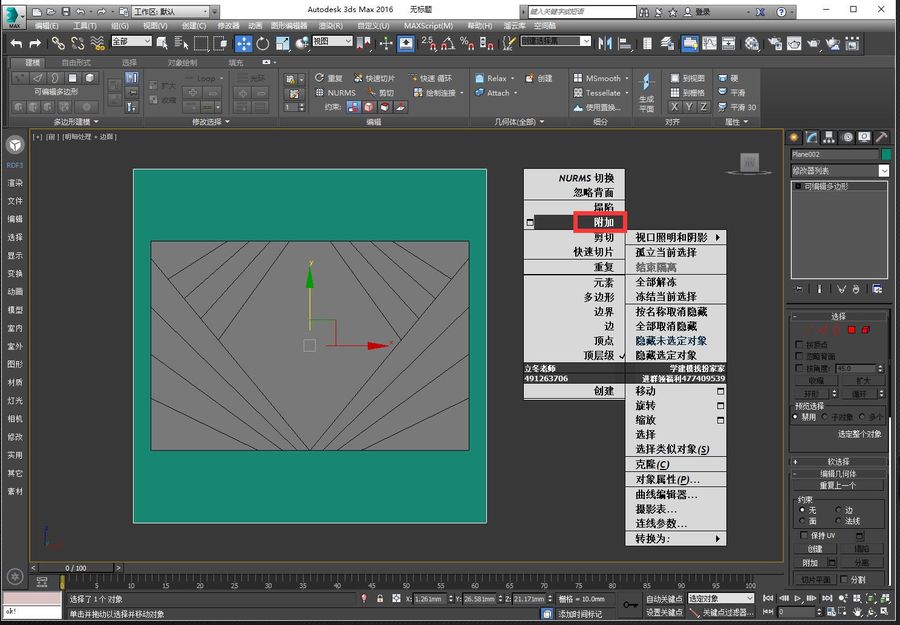
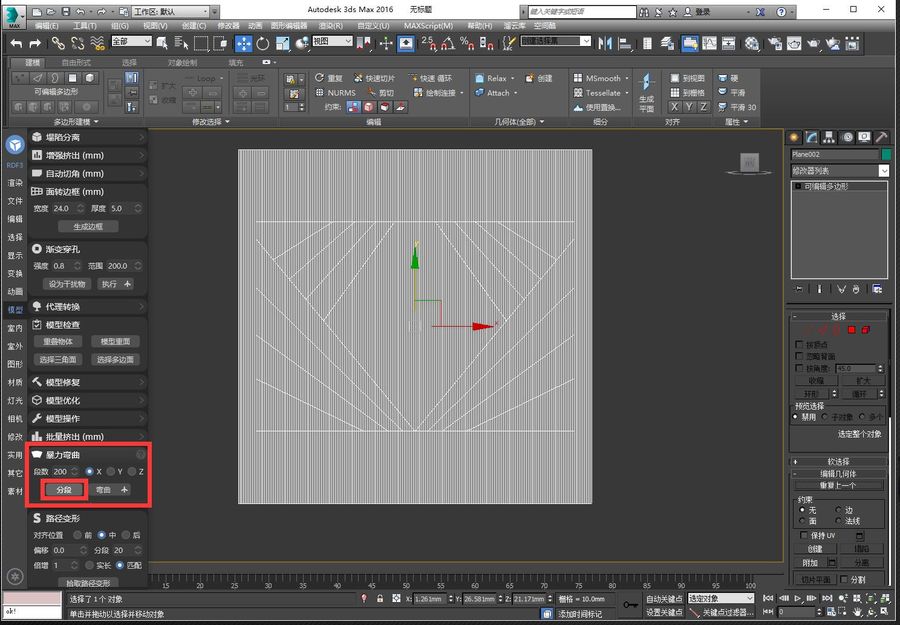
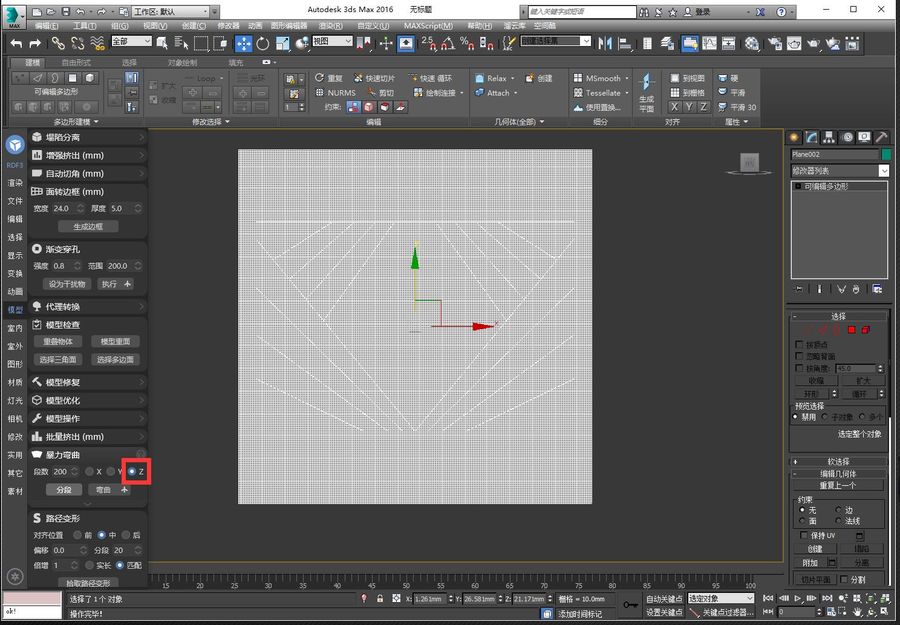
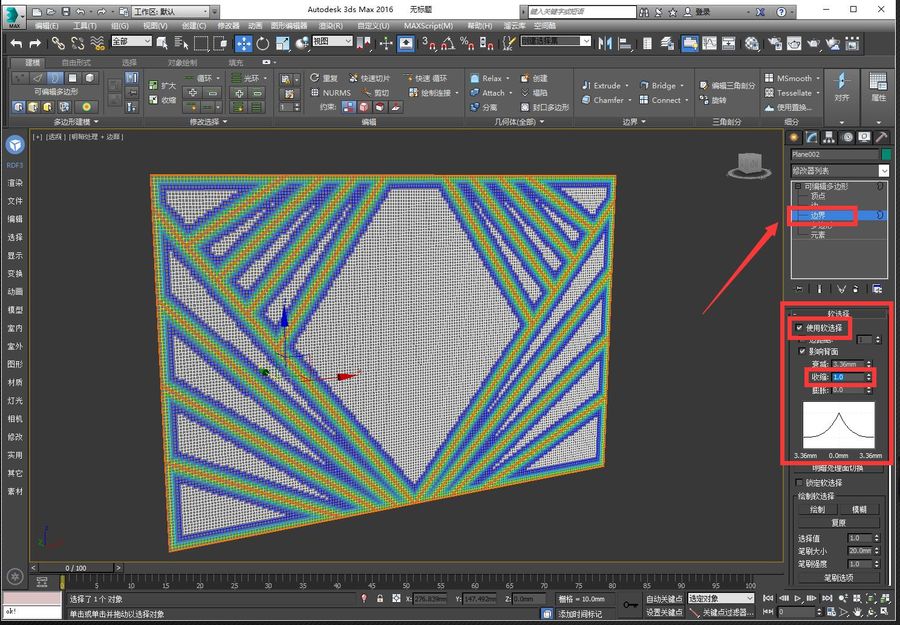
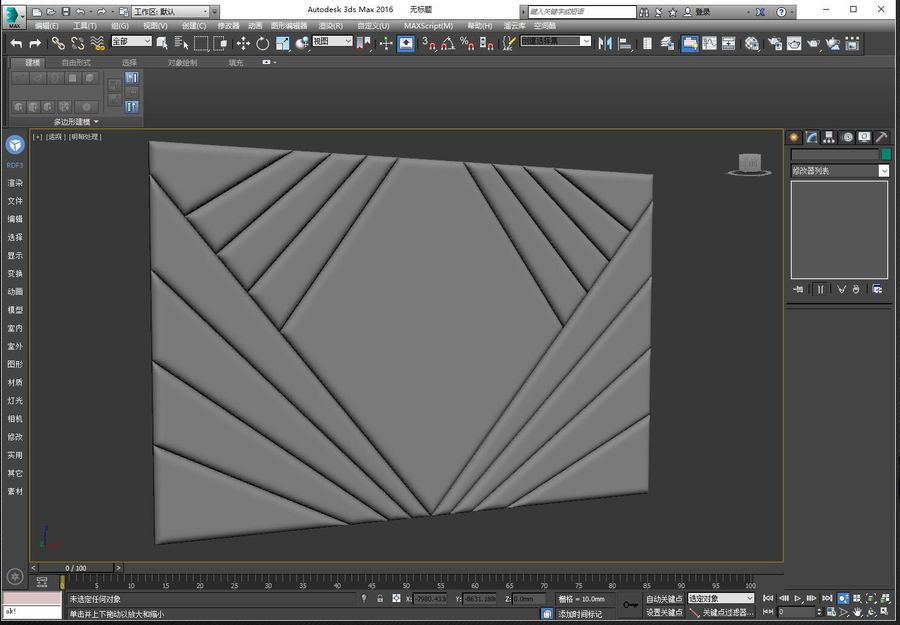
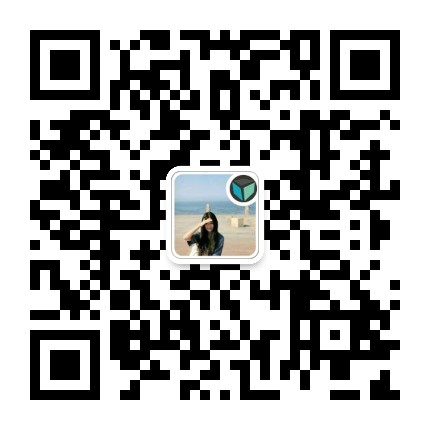





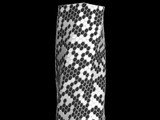




评论(0)