Vray渲染教程 3D+VR中如何设置自动渲染光子、利用光子跑大图并自动保存图像
作为室内设计效果图制作人员,渲染速度一直是我们关心的话题,而使用光子文件先渲染小图,再出大图,可以为我们节省相当一部分时间。如果系统渲染光子文件后,能自动调用,并自己更改出图尺寸出图,那对我们来说就更为方便。
下面教师就来和大家一起探讨一下,3D+VR中如何设置自动渲染光子文件,并自动利用光子文件跑大图,最后再自动保存图像的问题。
要进行“自动渲染光子文件、自动利用光子跑大图、自动保存图像“的前提是:场景的模型、材质灯光等都已经测试完毕,只待最终的渲染出图。以下我们具体了解一下自动渲染出图的具体设置和操作步骤。
一、需要我们先保存两个3ds Max文件,一个是用来渲染光子的3D文件,一个是用来最终出图的3D文件。
1、先保存一个出光子文件的3D文件,具体设置如下图,勾选发光贴图中的“自动保存” (注:路径最好不要在C盘),命名光子文件名为a,并保存光子文件到指定位置(具体位置自定,下同;然后再保存整个3D文件到制定位置,保存时可以命名为“小图”。
2、这一步再保存一个负责最终出图的3D文件。如下图所示,在发光贴图参数下的“模式”中选择“从文件”;再打开下面“文件”后的“浏览”——会弹出“选择发光贴图文件”对话框——找到刚才保存光子文件的路径,直接输入文件“a”,然后打开即可。
最后再保存整个3D文件到制定位置,保存时可以命名为“大图”。
二、保存过两个3ds Max文件后,我们就开始进入自动渲染光子、利用光子跑大图并自动保存图像的具体设置。
首先我们需要一个可以实现批量渲染的软件,如下图所示。
三、如下图,找到菜单栏中的“MAX脚本”——单击“运行脚本”,会弹出“选择编辑器文件”对话框,然后把准备好的“批量渲染软件”(如右下角图所示),复制到“选择编辑器文件”对话框中,并双击打开,这时对话框自动消失。
四、单击3ds Max菜单栏中的“自定义”——“自定义用户界面”,会弹出“自定义用户界面”对话框,如下图右边所示。在“自定义用户界面”对话框中,选择“菜单”栏目,“类别”中选择“MAX脚本工具”
这时会出现刚才的“批量渲染软件”,把按住鼠标左键,把“批量渲染软件”拖动至右边“渲染”菜单中,然后松开鼠标左键,最后关闭“自定义用户界面”。
五、单击3D菜单栏中的——渲染,打开刚安装“批处理渲染”(弹出如中图对话框):
(1)在“输出大小”中输入宽度和高度分别为320和240(这个自定);单击“载入”打开3D文件“小图”;
(2)再一次单击“载入”,打开3D文件“大图” (如右图所示);单击“输出文件”后的“文件”,可以选择JPEG格式,给文件保存一个位置
这样渲染结束后,会自动保存一张图片到指定位置;这时把“输出大小”中的宽度和高度再分别设为1024和768。
六、到现在为止,这个场景文件的自动跑图、自动跑光子、利用光子跑大图、自动保存图像都已经全部设置完毕,这时单击最下边的“Render”即可渲染。
这里介绍的只是一个场景自动跑图、自动跑光子、利用光子跑大图、自动保存图像,同样的方法可以继续载入更多场景,可以实现批量自动渲染。
看到这里有同学可能会想,如果渲染完能再自动关机就更方便了



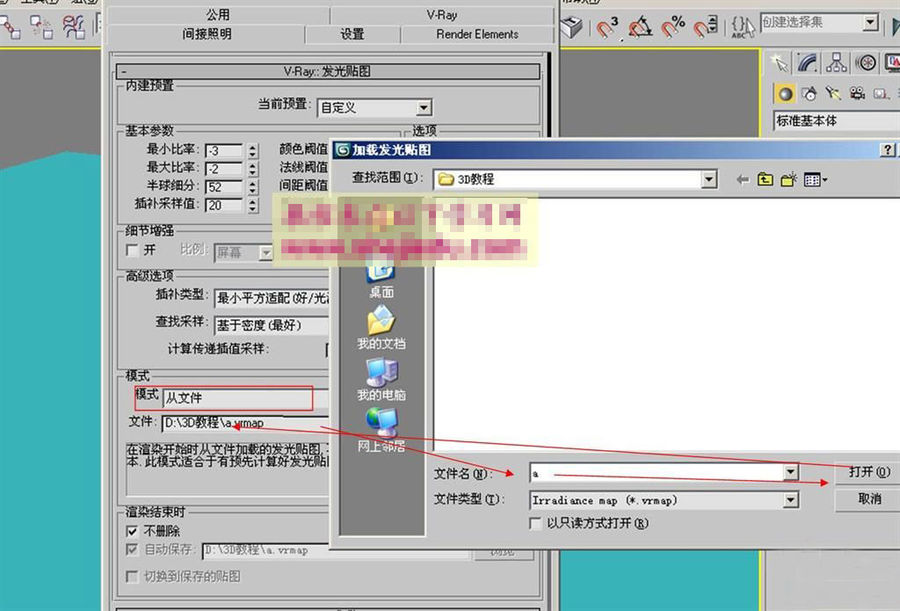

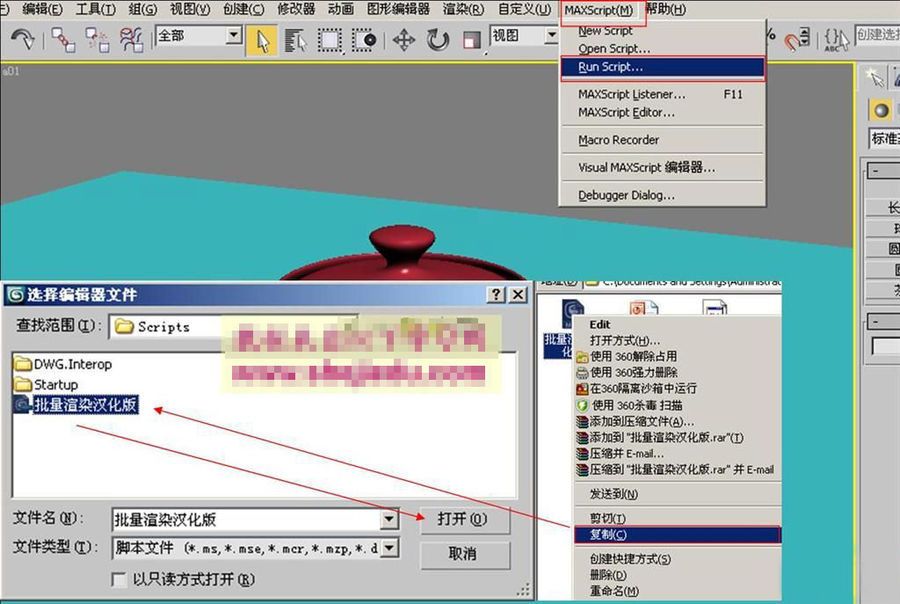

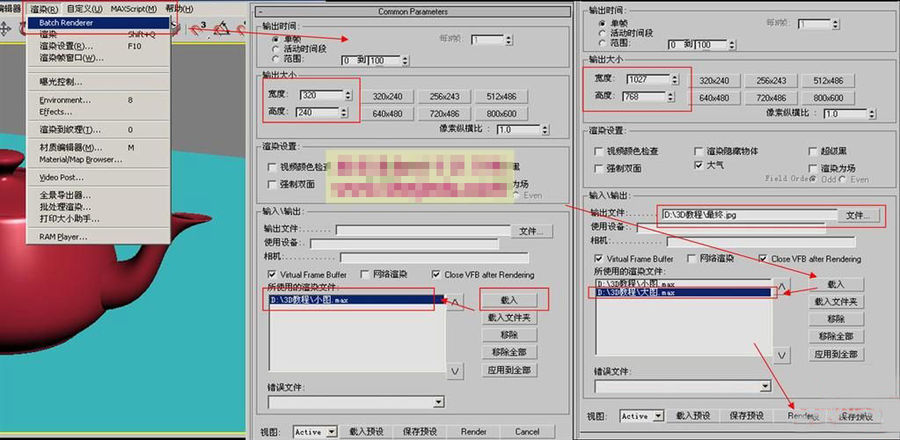
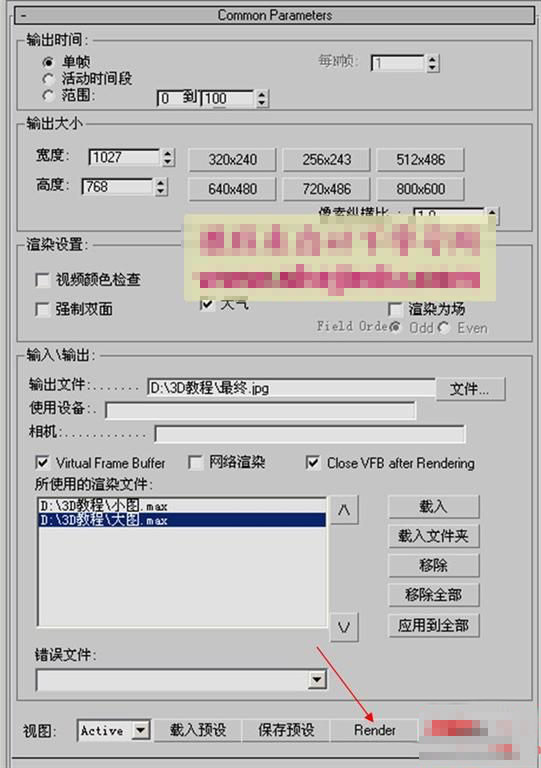










评论(0)