施工图绘画好之后
最终还是要以纸质图纸呈现
不可能直接把图丢给打印店
让他们直接打印
所以需要我们
将绘好的图纸输出为PDF格式
然后整合成一个文件
那如何输出我们图纸
打开我们做好的图纸
在SketcUp模型中
有三种显示模式
光栅 矢量 混合
这里就先讲一下它们的区别
(一)
首先看下光栅模式
文件--导出--PDF图像
之后会跳到这样的界面
(PDF导出选项)
导出文件:存放路径
页面:1、全部(即全部导出)2、指向导出
注:指向导出先输入后面的数字在输入前面的数字
图像分辨率:选择高
图像压缩:选择较好的质量
图层:勾选-从LayOut图层创建PDF图层
完成:不勾选
最后导出
导出之后得到这样的图像
仔细看放大1200%后文字是矢量图像
放大之后也看不到锯齿
接着看SketcUp模型中的放大的图像
放大之后是像素图像
我们可以看到很明显的锯齿
这就是光栅模式
(二)
我们再看矢量模式
可以清楚的看到
矢量模式中的图像中
没有了贴图存在
只有单色的一个显示
这里要说一下
矢量模式中是不允许任何光栅图片
也就是像素图片存在
它会取一个平均的颜色
以单色模式显示出来
我们与之前的光栅模式
放大1500%后的图像对比
就可以看到很明显差距
(左:光栅模式 右:矢量模式)
(三)
最后一种模式:混合模式
也是最变态 最烧机子的模式
混合模式的平面投影
与光栅模式对比
可以看的出
混合模式除了保留线条的矢量外
还能保留像素图片
(左:光栅模式 右:混合模式)
SketchUp模型中的三种显示模式区别
已经讲解完了
还是回归我们的主题
我们的图纸如何输出
那就是
图1中不管是平行图、立面图、大样节点图(选择混合模式)
因为我们要看尺寸、造型、标注
所以线条必须保持矢量的状态
图2透视图(选择光栅模式)
透视图只是为了看整体效果
并不涉及尺寸标注
所以这也是我们图纸输出的思维



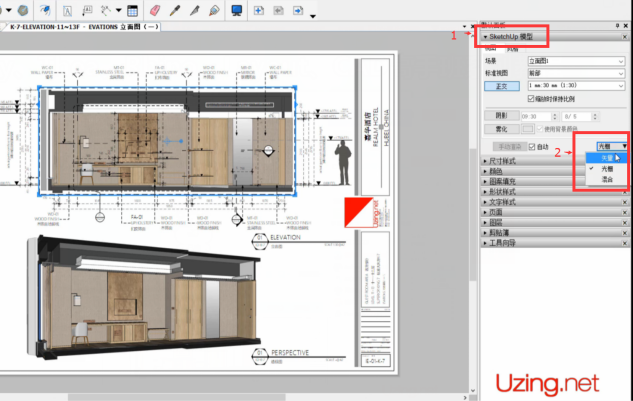
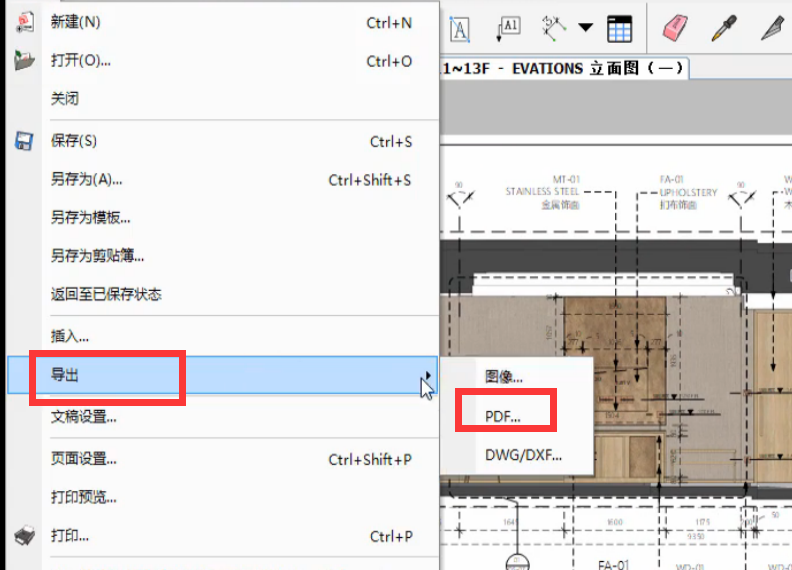
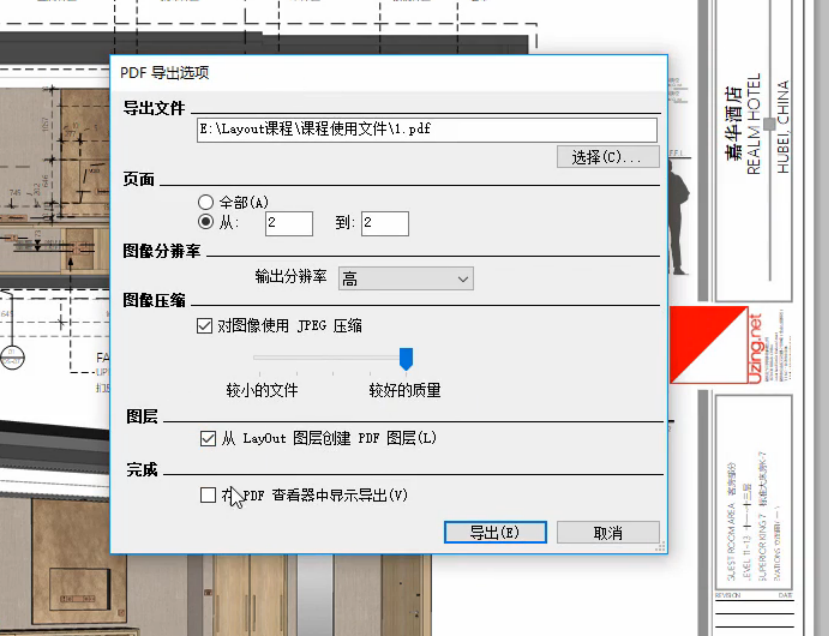
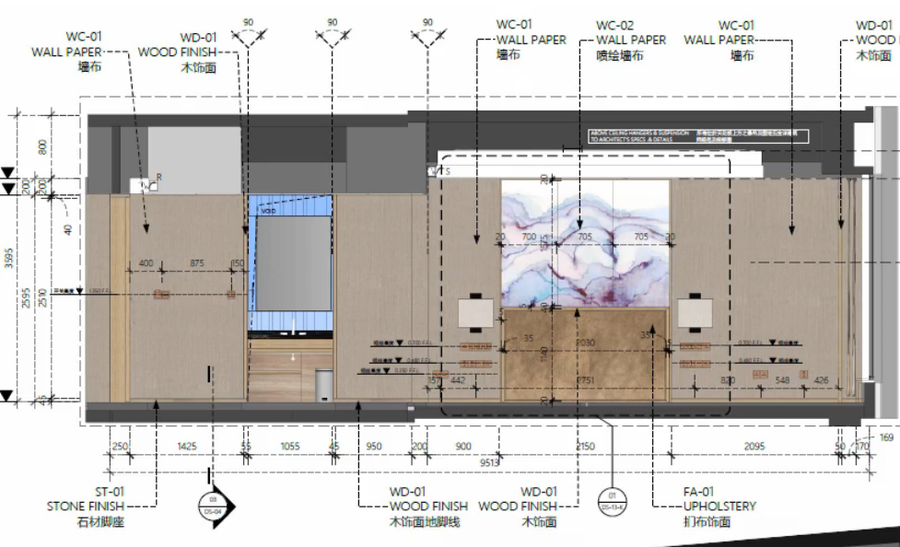
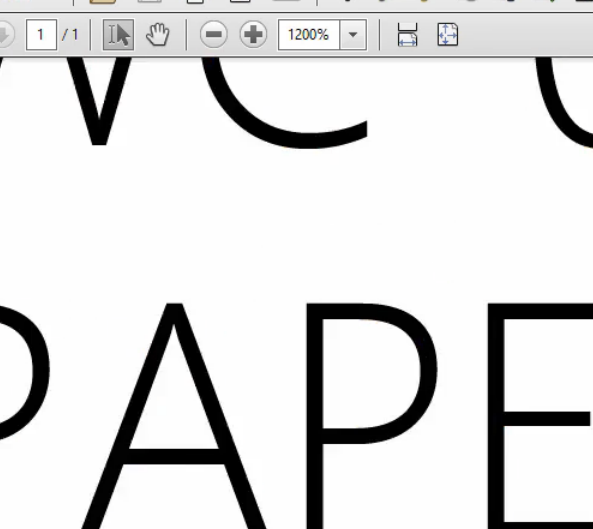


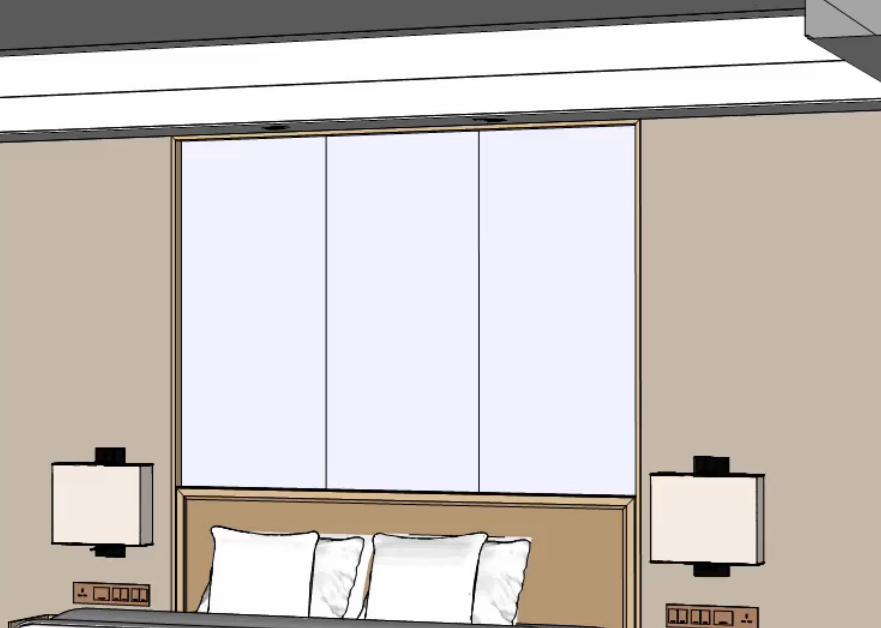
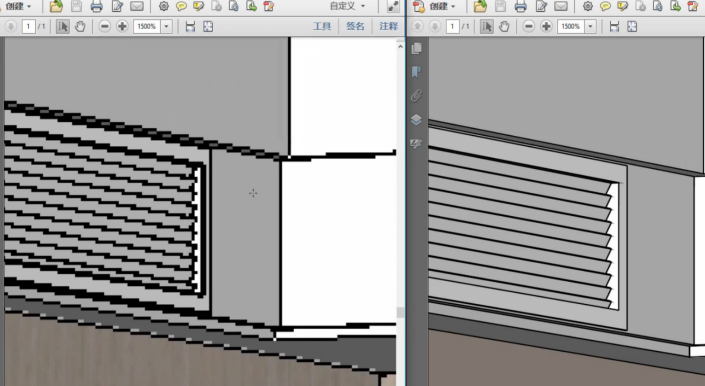
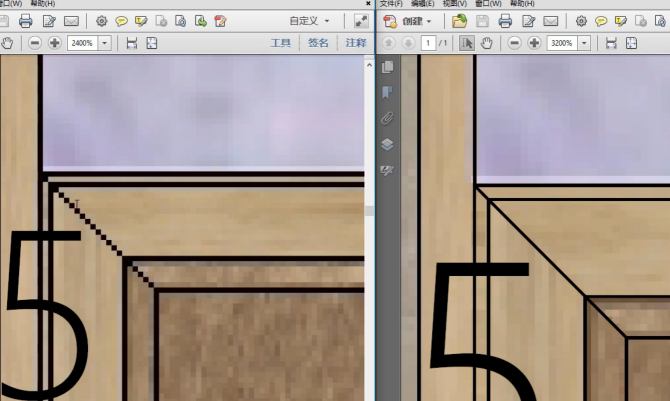
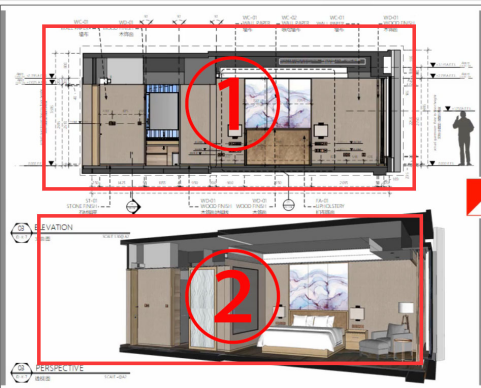


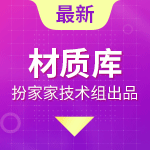




评论(0)